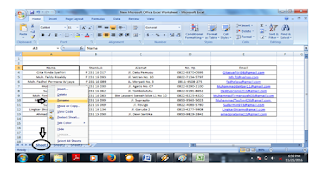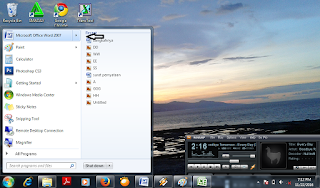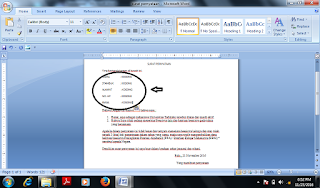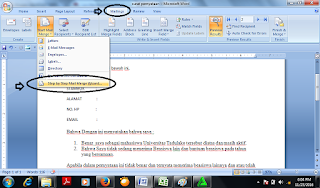Mail Merge adalah kemampuan komputer untuk mengirimkan kepada beberapa orang sekaligus dari satu sumber surat.Secara Teknis, dibutuhkan dua buah file untuk mengolahnya, yang pertama adalah isi surat sedangkan yang lainnya adalah data kepada surat tersebut di kirimkan .
B. Fungsi Mail Marge
Mail
merge membantu kita untuk membuat sebuah
dokumen (misalnya surat) yang isinya sama untuk penerima yang berbeda secara
cepat dan mudah. Fitur ini sangat membantu terutama bila penerimanya sangat
banyak. Mail merge juga dapat digunakan untuk membuat sertifikat, label,
dan amplop.
Untuk membuat mail merge terdiri
dari 2 dokumen, yaitu:
- Dokumen Master, dokumen yang isinya sama untuk semua penerima.
- Data Source, yaitu dokumen yang isinya khusus untuk masing-masing penerima, misalnya nama dan alamat penerima. Data source dapat berupa data di Excel, Access, Contact pada Outlook dan sebagainyaC
Pada kesempatan kali
ini, saya ingin memberikan sebuah tips cara membuat Mail
Merge antara Ms. Excel dan Ms. Word. Mail Merge berfungsi untuk menghubungkan data yang ada pada Ms.
Excel sehingga dapat di akses di Ms. Word. Biasanya Mail Merge ini digunakan
untuk membuat undangan atau daftar yang memiliki format yang sama dan data yag
digunakan sangat besar, sehingga dapat disimpulkan juga bahwa disini Ms. Excel
berfungsi sebagai penyimpanan data/database. Tidak usah panjang lebar lagi,
bagaimana cara membuat Mail Merge tersebut ? Mari kita ikuti sama-sama langkah
dibawah ini :
1. Pertama
membuka Microsoft Excel
2. Kedua
kita harus buat Databasenya terlebih dulu di Microsoft Excel, kemudian buat file Microsoft Excel yang berisikan
Nama, Stambuk, Alamat,No. hp dan Email atau seperti surat pernyataan atau surat
.
3 3. Rename nama sheet di bagian bawah
Mengapa di Rename
?? Karena, nama ini yang akan menjadi acuan pada saat men-setting mail merge di
ms.word. (Klik kanan pada Sheet1 → rename)
4 4. Kemudian
klik Rename dengan mengganti Nama,kemudian tekan enter atau klik di area lain
pada ms.excel biar nama baru tersebut tersimpan
1 5. Setelah
semua diatas selesai sekarang simpan data tersebut dengan tekan di keybord Ctrl
+ S atau lewat menu – save. Beri
nama sesuai yang kita inginkan, seperti "Nama" dan tekan save dan buat folder sendiri biar nanti ketika menyeting di Ms.Word
kita tidak kebingungan atau agar lebih enak gak kecampur dengan file lainnya.
6. Simpan dengan nama terserah, misalnya DATABASE MAHASISWA
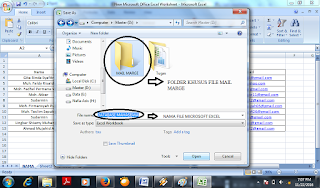
·
Sekarang kita sudah memiliki database Alamat di Ms Excel, selanjutnya kita tinggal membuat Desain
Surat Pernyataan yang dimaksud dan Mengatur
Mail Merge di Ms. Word.
1)
Seperti biasa, buka Ms Word
2)
Pertam kita membuat terlebih dahulu desain
surat-nya, pastikan bagian yang nantinya mau diisi dengan nama, alamat, hari dan tanggal kita
kosongi dulu. Karena akan diisi secara otomatis. Seperti contoh saya dibawah
ini:
3) Selanjutnya kita atur mail merge-nya. Klik menu Mailings – Star Mail Marge - Step by Step Mail Merge Wizar
4)
Akan keluar panel tambahan di bagian kanan ms.word kita. Seperti ini:
5
5) Pada langkah ini, pilihlah Use the current
document, kemudian Next lagi
v 6) Nah, setelah itu akan muncul jendela Select
Table, kita pilih nama sheet yang udah kita
rename tadi,, seperti di sini Nama, jangan lupa klik OK
rename tadi,, seperti di sini Nama, jangan lupa klik OK
7)
Letakkan kursor pada bagian nama lengkap , kemudian klik
“ insert merge field “ lalu klik opsi “F1 sampai dengan F5
8)
kalau misalnya
tidak muncul klik lagi “ preview results” untuk menampilkan. Seperti gambar
dibawah ini sampai namanya muncul.